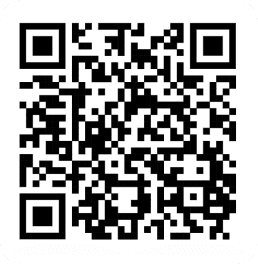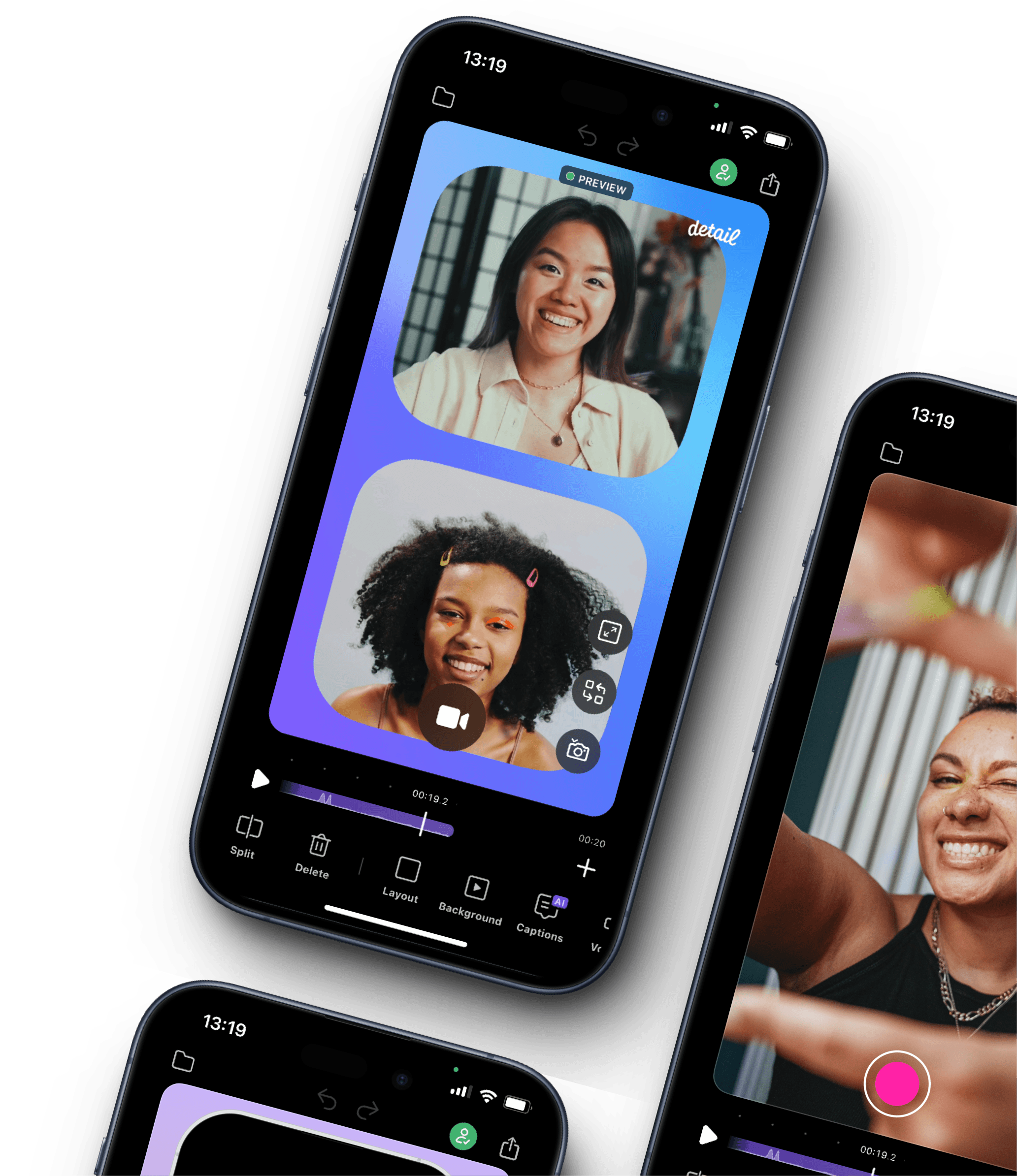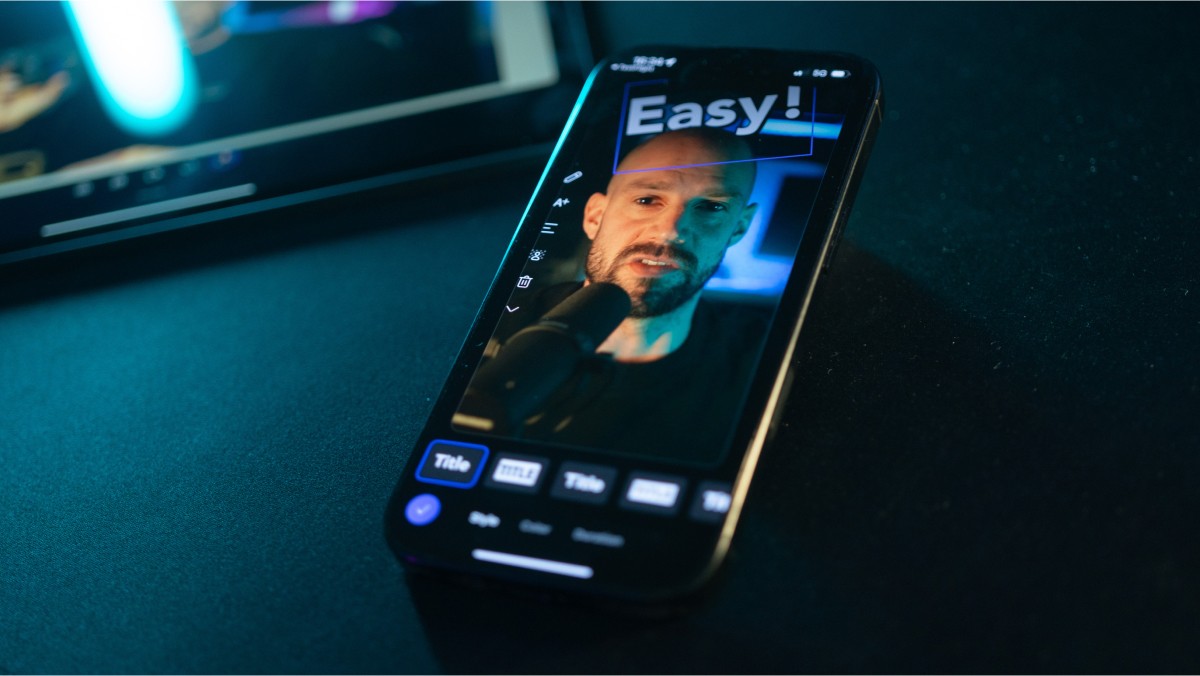
1. Select a video from your photo roll to react to
The easiest and fastest way is to select a video from your photo roll. Tap Background and use the 🎥 icon to select a video from your Photos. You can use any video you've recorded, including screen recordings. It's a handy way to react to anything on your screen, like a recording of a game, app, or a website.
Pause your background video
When you press record, the video that you select as your Background will start playing in the background. When you tap and hold the video, the video pauses as long as you hold and continues playing when you release. When you just tap on the video, the video pauses and tap again to play.
💡 Tip: Recording your iPhone screen
If you're reacting to something on your iPhone screen, like a game or an app, you can easily record your screen. Go to the iOS Settings > Control Center > Customize Controls, then tap the '+' next to Screen Recording. Now, you can swipe down from the upper-right corner of the screen to access the control center, then tap the Record button. Once you're done, use this recording as your reaction video background in Detail.
2. React to something on a screen or TV
Another great way to create a reaction video is to record yourself by reacting to something on a screen or TV. Play the video in the background using your iPhone's rear camera and place yourself on top of the video.
3. React instantly to anything on your desktop screen
Lastly, you can instantly react to anything on your desktop screen by connecting your phone and desktop by sending a shareable link from your phone to your desktop, allowing you to mirror your desktop's display directly onto your phone with yourself placed on top. Perfect for sharing presentations, spreadsheets, or text documents.
In the bottom right of the Home screen or the top right of the Project screen, you will find a button a person and a + icon, tap this button to share an invite link.
💡 Tip: Record with the teleprompter
Save hours of recording time and simply read your script while you're recording your video. Detail for iOS has a built in in-app teleprompter that shows your script and slowly scrolls through it while you're recording. You can easily pause the script, and adjust how fast or slow it moves - all while recording.