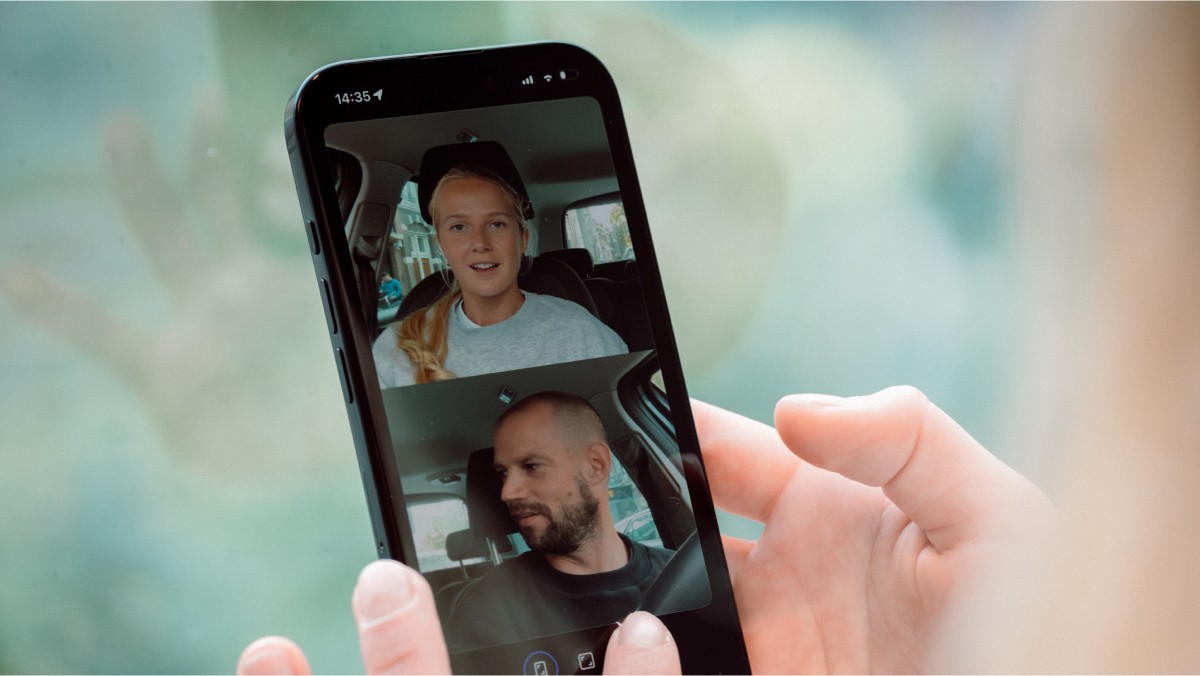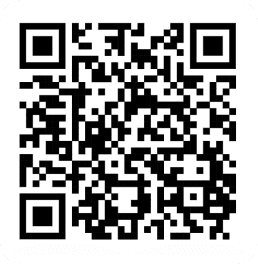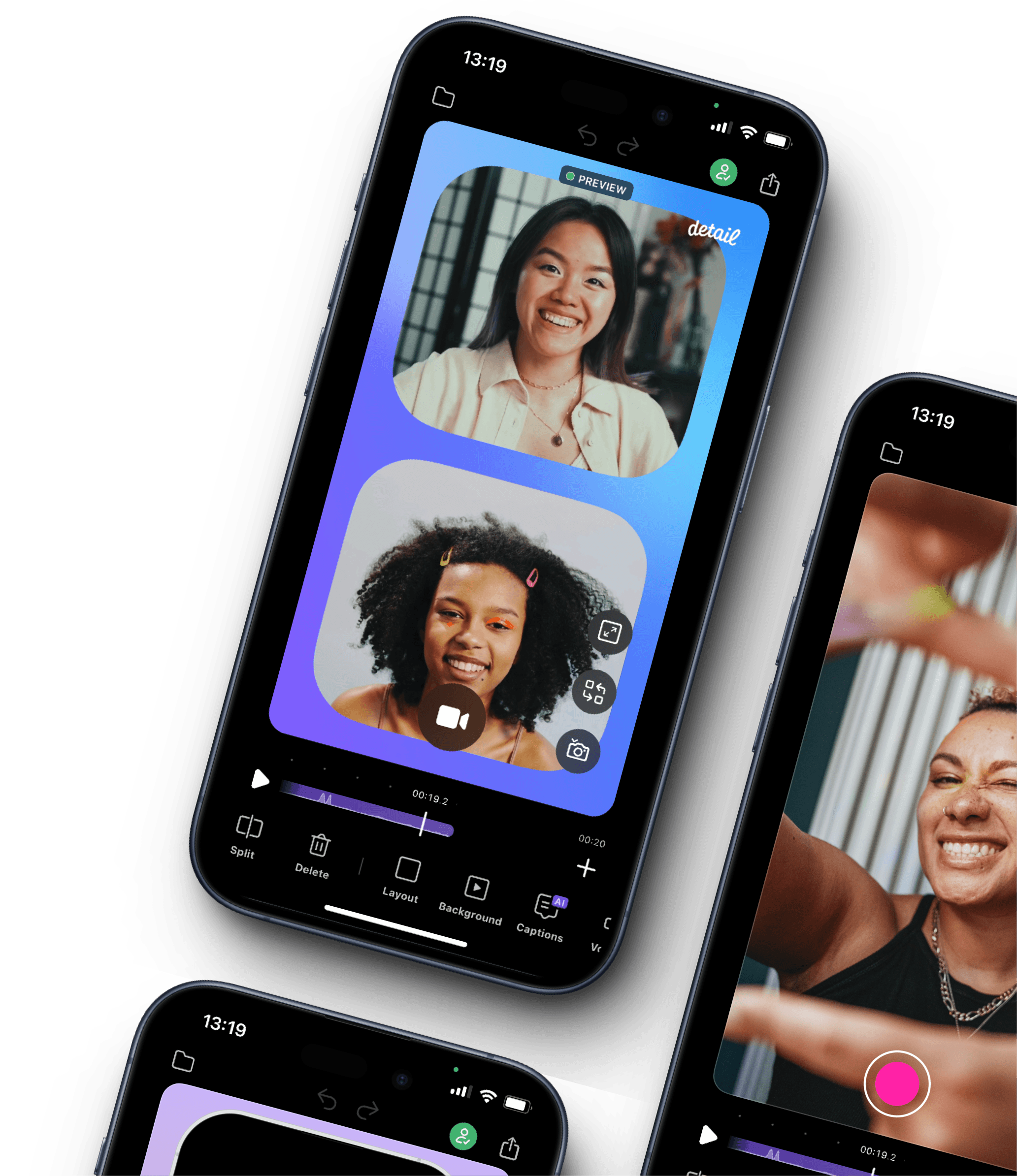To add text to your video
Scrub along the timeline of your video to the part that you want your text to first appear.
Tap Text (left side menu) and type in your text
Customise the style by picking one of the available styles
Change the color (tap color) – you can easily add in the HEX code or use the eye dropper to pick a color from the video
Set the duration (how long you want the text to say on screen for), by tapping Duration and sliding right to increase the time, and left to decrease the time.
🔥 Hot Tip: You can make your text, logos, drawings, graphics and images appear behind you by tapping on it to edit it, and tapping the mask icon. Here's a demo
To add logos, images & graphics to your video
Scrub along the timeline of your video to the part that you want your graphic, image or logo to appear.
Tap Image (icon in left-side menu) and choose from your photos.
Set the duration (how long you want the text to say on screen for), by tapping Duration and sliding right to increase the time, and left to decrease the time.
To draw on your podcast
Scrub along the timeline of your video to the part that you want add your drawing
Tap the Draw icon (squiggle in left-side menu) and choose a pencil and color
Set the duration (how long you want the text to say on screen for), by tapping Duration and sliding right to increase the time, and left to decrease the time.
Tip: to undo what you've drawn either shake your iPhone or use the eraser pencil